8パズル(スライドパズル)
My 8 Puzzle!
チュートリアル作成日
2020年9月5日
2021年3月26日一部追記
ゲームのルール
1枚の絵を9つのピースに分けたもののうち8枚が3×3のマスにはめられており、スペースが1つ空いている。プレイヤーはピースを移動させて、ピースを元の絵の位置に戻すことができればクリアとなる。
制作環境
Unity 2019.4.6f1
C#
完成予想画像

遊び方
プレイヤーがピースをタップすると、そのピースの上下左右のどこかにスペースがあればそこに移動する。1枚の絵がバラバラの8枚のピースになっており、それらを元の位置に戻すことができればクリア。
プロジェクトの新規作成
プロジェクトの新規作成
2D。
名前、保存場所は自由。
2分程度でプロジェクトが作成される。
AndroidへSwitch Platform
<Unity>--<File>--<Build Settings>
Androidを選択して、<Switch Platform>をクリック。2分程度で処理が終わる。

処理が終わったら、右上Xボタンで<Build Settings>を閉じる。
画面設定を16:9 Portraitに。
<Game>ウィンドウにて、サイズを<16:9 Portrait>にする。

<Scene>の名前を変更する。
<Project>--<Scene>フォルダの<SampleScene>で右クリック。名前を<Game>に変更。
ポップアップが出るので、<Reload>をクリック。
3つのフォルダを作る。
<Project>--<Assets>にて右クリック、<Create>--<Folder>を選択。名前を<Images>にする。
同じ要領で、<Prefabs>と<Scripts>のフォルダも作成する。

パズルピースの作成
パズルにしたい絵の入手
今回はパブリックドメインのゴッホの絵にしました。以降、この絵を使用して説明します。
https://images.metmuseum.org/CRDImages/ep/original/DP-19279-001.jpg
Windowsのペイント3Dにて、3で割り切れるよう画像サイズを調整。
8パズルにするには、タテとヨコのサイズが3で割り切れたほうがやりやすい。
そこで、キャンバスサイズをタテ300ピクセル、ヨコ390ピクセルにする。
これで保存すると、ファイルサイズもかなり小さくなる。
Unityへ絵を取り込む
<Project>--<Assets>--<Images>フォルダに、いま作成した絵をドラッグアンドドロップ。
取り込んだ絵の上で右クリック、<Rename>。名前を<Gogh8Puzzle>にした。
絵を9つに分割する。
<Images>--<Gogh8Puzzle>を選択し、<Inspector>にて以下のように設定。
<Texture Type>--> Sprite (2D and UI)
<Sprite Mode>--> Multiple
<Pixels Per Unit>--> 100 (元画像の幅が300なので、100にすると幅がちょうど3Unitになる)
<Sprite Editor>をクリックすると、<Sprite Editor>ウィンドウが表示される。
<Slice>--<Type>--> Grid By Cell Count
<Column & Row>--> C3 R3
<Slice>をクリックすると、9つに分割される。
最後に、<Apply>をクリック。

フレームの作成
絵の外枠を作成する。
<Project>--<Images>にて、<Create>--<Sprite>--<Square>を作成。名前はそのまま。
これを<Hierarchy>ウィンドウにドラッグアンドドロップして、名前を<Frame>にする。これを複製して4つにする。
以下の画像を参考に、絵のフレームを作る。
<Frame>
<Position>--> X:0 Y:-1.5 Z:0
<Scale>--> X:3 Y:1 Z:1
以降、下図のように設定してください。
これでフレームの内側のタテが4マス、ヨコが3マスとなる。

4つの<Frame>に、<Add Component>--<Physics2D>--<Box Collider 2D>をつける。
最後に、<Frame (1)~(3)>を<Frame>の子オブジェクトにしておく(あとで移動が便利)。
ピースオブジェクトを作成する。
<Project>--<Assets>--<Images>の<Gogh8Puzzle>の9つの中からどれかひとつを<Hierarchy>ウィンドウにドラッグアンドドロップ。
名前を<PieceBase>に。
<Inspector>--<Add Component>--<Physics 2D>--<Box Collider 2D>を選択。
スクリプトを書く。
<Project>--<Assets>--<Scripts>フォルダ内で右クリック、<Create>--<C# Script>を選択。スクリプト名を<PieceMove>にする。(異なる名前で作成してしまった場合、一度削除して、新しく作り直してください)
<PieceMove>スクリプトを<Hierarchy>--<PieceBase>にアタッチ。
<PieceMove>をダブルクリックして、Visual Studioを開く。
このスクリプトでやりたいことは、
・タップしたら空いてるスペースに移動する。
ということである。
考え方としては、そのピースの上下左右にRayを飛ばし、そこに他のピースか<Frame>があるか調べ、無いところに移動する、というものである。
Rayとはレーザー光線のようなものであり、コライダーを認識する(My Lights Out!チュートリアル参照)
移動は、左右であればX座標に±1、上下であればY座標に±1.3移動する(もしこのチュートリアルと異なるサイズの絵を使っている場合は、別途調整してください)。
たとえば上にRayを飛ばして、何もなければ上に移動するスクリプトは以下のとおり。
//上にRayを飛ばす。
RaycastHit2D hitUp = Physics2D.Raycast(transform.position + Vector3.up, Vector2.up, 0.1f);
if (!hitUp)
{
transform.position += new Vector3(0, 1.3f,0);
}
-----------------------
まず、ピースの中心座標(transform.position)からY座標で1上(Vector3.up)を起点に、上方向に(Vector2.up)、距離0.1fのレーザー光線を飛ばしている。いま作成しているピースは、タテ1.3、ヨコ1の長さなので、自身に当たらないように設定することがポイント。
次に、そのレーザーに何も当たっていなければ(if ( !hitUp))、Y座標で1.3上に移動する。
新しくPieceMoving関数を作り、以下のように記述する。
void PieceMoving()
{
//上にRayを飛ばす。
RaycastHit2D hitUp = Physics2D.Raycast(transform.position + Vector3.up, Vector2.up, 0.1f);
if (!hitUp)
{
transform.position += new Vector3(0, 1.3f,0);
}
//下にRayを飛ばす。
RaycastHit2D hitDown = Physics2D.Raycast(transform.position + Vector3.down, Vector2.down, 0.1f);
if (!hitDown)
{
transform.position -= new Vector3(0, 1.3f, 0);
}
//右にRayを飛ばす。
RaycastHit2D hitRight = Physics2D.Raycast(transform.position + Vector3.right, Vector2.right, 0.1f);
if (!hitRight)
{
transform.position += new Vector3(1, 0, 0);
}
//左にRayを飛ばす。
RaycastHit2D hitLeft = Physics2D.Raycast(transform.position + Vector3.left, Vector2.left, 0.1f);
if (!hitLeft)
{
transform.position -= new Vector3(1, 0, 0);
}
}
-----------------
4つあるので、間違えないように注意。
ピースをタップしたときにPieceMoving関数を動かしたいので、OnMouseDown関数を作る。
private void OnMouseDown()
{
PieceMoving();
}
---------------
Unityの機能で、OnMouseDown関数にすると、タップしたら反応する関数になる。
保存してUnityに戻る。
<Hierarchy>--<PieceBase>を、<Project>--<Prefabs>にドラッグアンドドロップして、プレハブ化する。
<Hierarchy>にある<PieceBase>は削除。
8つのパズルピースを並べる
GameManagerオブジェクトを作る。
<Hierarchy>にて、<Create Empty>を作成。名前を<GameManager>にする。
<Project>--<Scripts>にて右クリック、<Create>--<C# Script>を選択。名前を<GameController>にする。
<GameController>スクリプトを、<GameManager>にアタッチ。
<GameController>をダブルクリックして、Visual Studioへ。
スクリプトを書く。
<GameController>スクリプトでやりたいことは、
・8枚のピースを生成して、並べる。
・ピースが正解の位置に到達したらクリアを知らせる。
主にこの2点である。
まずはじめに、<PieceBase>プレハブと、8つの絵、さらにピースをいれておくListを定義する。
public class GameController : MonoBehaviour
{
public GameObject PieceBase;
public Sprite[] PieceFaces;
private List<GameObject> PieceList = new List<GameObject>();
----------------------
Unityに戻る。
<Hierarchy>--<GameManager>を選択し、<GameController(Script)>の<Piece Base>と<Piece Faces>に関連するオブジェクトをアタッチ。
<PieceBase>には、<Project>--<Prefabs>の<PieceBase>をアタッチ。
<Piece Faces>に、<Project>--<Images>フォルダ内の<Gogh8Puzzle_0~7>を順番通りにアタッチ。<Inspector>ウィンドウの右上にあるカギマークをクリックして作業するとやりやすい。作業後はカギマークをクリックして、ロックを外す。

Visual Studioへ戻る。
<GameController>スクリプトに、CreatePieces関数を作る。
8個のピースオブジェクトを作り、対象の画像を割り当て、Listに追加する。
void CreatePieces()
{
for (int i = 0; i < 8; i++)
{
var piece = Instantiate(PieceBase);
piece.GetComponent<SpriteRenderer>().sprite = PieceFaces[i];
PieceList.Add(piece);
}
}
--------------
ピースを並べるDealing関数を作る。
1段目に左から3枚、2段目に左から2枚、3段目は2枚並べる。
1段目と2段目の高さの差は1.3。
void Dealing()
{
float offsetY = -1.3f;
int number = 0;
for (int i = 0; i < 3; i++)
{
for (int j = 0; j < 3; j++)
{
PieceList[number].transform.position = new Vector2(j, i*offsetY);
number++;
if (number>7)
{
break;
}
}
}
}
-----------------
PieceList[0]を(0,0)に、PieceList[1]を(1,0)に・・・と並べている。
new Vector2の中は、"j"がX座標となっていることに注意。
"i"が1と2のときは、offsetYを乗じているので、Y座標で下に1.3f、2.6f下がる。
念のため、numberが7より大きくなったところでbreakしている。
これらをStart関数からつなげる。
void Start()
{
CreatePieces();
}
void CreatePieces()
{
for (int i = 0; i < 8; i++)
{
var piece = Instantiate(PieceBase);
piece.GetComponent<SpriteRenderer>().sprite = PieceFaces[i];
PieceList.Add(piece);
}
Dealing();
}
void Dealing()
{
float offsetY = -1.3f;
int number = 0;
for (int i = 0; i < 3; i++)
{
for (int j = 0; j < 3; j++)
{
PieceList[number].transform.position = new Vector2(j, i*offsetY);
number++;
if (number>7)
{
break;
}
}
}
}
------------------------
保存してUnityに戻る。
テストプレイ。
Frameの位置とずれているし、ゲーム画面の真ん中に来ていない。

<Frame>を調整する。
親オブジェクトとなっている<Frame>の<Transform>--<Position>をX:1、Y:-3.8に。
4つの<Frame>すべてについて、<SpriteRenderer>--<Sprite>をNoneにして、透明にしてしまう。
Main Cameraの調整
<Hierarchy>--<Main Camera>を選択し、<Inspector>にて以下のように調整。
<Transform>--<Position>--> X:1, Y:-1.3, Z:-10
<Camera>--
<Clear Flags>--> Solid Color
<Background>--> 好きな色
<Projection>--> Orthgraphic
<Size>--> 3
テストプレイ
うまく動くだろうか?

うまくいかないときは、オブジェクトにBox Collider 2Dがついているかどうか、OnMouseDown関数でスペルミスをしていないかどうか確認してみよう。
8パズルの問題を作成する。
8パズルには解けない初期位置がある。
8パズルには解法のない初期位置があるので、ランダムにパズルピースを並べてはいけない。したがって、こちらで定めてやる必要がある。
正解位置を、
(0,1,2
3,4,5
6,7,8)
としたら(8は空きスペース)、
たとえば、
(2,6,0
7,8,5
1,3,4)
は正解のある初期位置であるから、このように並べることを考える。
Visual Studioに戻って、問題の配列を作る。
public class GameController : MonoBehaviour
{
public GameObject PieceBase;
public Sprite[] PieceFaces;
private List<GameObject> PieceList = new List<GameObject>();
//
private int[,] puzzle1 = new int[3, 3]
{
{2,6,0 },
{7,8,5 },
{1,3,4 },
};
----------------
3×3の2次元配列である。書き方が難しいので気をつける。
先に作ったDealing関数を書き換える。
void Dealing()
{
float offsetY = -1.3f;
for (int i = 0; i < 3; i++)
{
for (int j = 0; j < 3; j++)
{
if (puzzle1[i,j]==8)
{
continue;
}
PieceList[puzzle1[i,j]].transform.position = new Vector2(j, i*offsetY);
}
}
}
------------
int number=0; を削除した。
PieceList[number]としていたところを、PieceList[puzzle1[i,j]]に変えた。
puzzle1[i,j]=8のときはPieceListがないので、continueする。
保存してUnityへ戻る。
テストプレイ。
うまく動いただろうか?
クリア判定を作る
8枚のピースが正しい位置にそろったときに、"CLEAR!"と表示され、9枚目のピースが出てきて絵が完成するようにしたい。
クリアの考え方
PieceList[0]のピースが1段目の左に、PieceList[1]のピースが1段目の中央に……と8枚そろえばよいので、8つのゲームオブジェクトの座標を認識し、それらが正解の座標にあるか確かめればよい。
Visual Studioに戻る。
<GameController>スクリプトにて、正解の座標を入れる配列を定義し、あたらしくSetCorrectPos関数を作る。
public class GameController : MonoBehaviour
{
(中略)
//
public Vector3[] Pos;
void Start()
{
SetCorrectPos();
CreatePieces();
}
void SetCorrectPos()
{
int n = 0;
float offsetY = -1.3f;
for (int i = 0; i < 3; i++)
{
for (int j = 0; j < 3; j++)
{
Pos[n] = new Vector2(j, i * offsetY);
n++;
}
}
}
-----------------
Vector3配列はpublicにしないとうまくいかない。
あとでUnityに戻ったら、GameManagerの<Inspector>で、Posのsizeを9にする(2021年3月26日追記)。
SetCorrectPos関数はDealing関数と似ている。
クリアを認識する関数を作る。
各ピースの座標とPosの座標が一致しているか確かめるClearCheck関数を作る。これは<PieceMove>スクリプトから動かしたいので、publicな関数にする。
public void ClearCheck()
{
if (PieceList[0].transform.position==Pos[0]
&& PieceList[1].transform.position==Pos[1]
&& PieceList[2].transform.position == Pos[2]
&& PieceList[3].transform.position == Pos[3]
&& PieceList[4].transform.position == Pos[4]
&& PieceList[5].transform.position == Pos[5]
&& PieceList[6].transform.position == Pos[6]
&& PieceList[7].transform.position == Pos[7] )
{
//クリアしたときの演出
}
}
----------------
ifの中身が単純だが、長い。
クリアしたときに9枚目のピースを表示させたいので、先に作ったCreatePieces関数を少し手直しする。
先ほどは8枚の画像を入れていたので、9枚入れるようにする。
void CreatePieces()
{
for (int i = 0; i < 9; i++)
{
var piece = Instantiate(PieceBase);
piece.GetComponent<SpriteRenderer>().sprite = PieceFaces[i];
PieceList.Add(piece);
}
PieceList[8].SetActive(false);
Dealing();
}
------------------------
for ( int i =0; i < 9; i++)と、9までにした。
さらに、PieceList[8]には休んでおいてもらう命令を記述した。
そして、ClearCheck関数に9枚目のピースを表示するように追記する。
{
//クリアしたときの演出
PieceList[8].SetActive(true);
PieceList[8].transform.position = new Vector2(2, -2.6f);
}
----------------------
ここで、<PieceMove>スクリプトへ移動。
冒頭に、<GameController>スクリプトを認識するように設定し、あわせてStart関数にて定義する。
public class PieceMove : MonoBehaviour
{
private GameController gameControllerCS;
private void Start()
{
gameControllerCS = FindObjectOfType<GameController>();
}
-----------------------
そして、PieceMoving関数の末尾に、1行追記。
//左にRayを飛ばす。
RaycastHit2D hitLeft = Physics2D.Raycast(transform.position + Vector3.left, Vector2.left, 0.1f);
if (!hitLeft)
{
transform.position -= new Vector3(1, 0, 0);
}
//
gameControllerCS.ClearCheck();
---------------------
<GameController>のClearCheck関数を実行するよう記述した。
Unityへ戻る。
9枚目の画像をセットする。
<Hierarchy>--<GameManager>を選択し、<GameController(Script)>--<Piece Faces>に、<Project>--<Images>--<Gogh8Puzzle_8>をアタッチ。
CLEAR!メッセージを作る。
クリアしたら、「CLEAR!」という文字が画面中央に表示され、それが上にあがっていくような演出を作る。
<Hierarchy>にて<Create Empty>を作成。
名前を<ClearMessage>にする。
<Add Component>--<Mesh>--<Text Mesh>を選択。
<Transform>--<Position>--> X:1, Y:-1.3, Z:0
<Text Mesh>--
<Font Size>--> 100
<Character Size>--> 0.05
<Anchor>--> Middle center

Text Meshの文字サイズの設定は少し特殊である。
スクリプトを書く。
<Project>--<Scripts>にて右クリック、<Create>--<C# Script>を選択。
名前を<ClearMessageMove>とする。
<ClearMessageMove>スクリプトを、<Hierarchy>--<ClearMessage>にアタッチ。
<ClearMessageMove>をダブルクリックして、Visual Studioへ移動。
初期位置から上へ移動して止まるようにしたい。
一度にすべてのスクリプトを載せるが、コメントを参考に理解していただきたい。
using UnityEngine;
public class ClearMessageMove : MonoBehaviour
{
//初期位置、止まる位置、移動スピードを計算する変数を定義
private Vector2 StartPos;
private Vector2 EndPos;
private float step = 0;
void Start()
{
//初期位置と止まる位置を指定
StartPos = transform.position;
EndPos = new Vector2(1, 1.3f);
}
void Update()
{
if (step>1)
{
return;
}
step += Time.deltaTime;
transform.position = Vector2.Lerp(StartPos, EndPos, step / 1);
}
}
----------------------
これで、ゆっくりと上に移動して(1,1.3)で止まる。
これをクリアしたときに起動させたいので、<GameController>スクリプトにて認識させる。
<GameController>スクリプトへ移動。
冒頭と、Start関数に追記。
public class GameController : MonoBehaviour
{
(中略)
//
public Vector3[] Pos;
//
public GameObject ClearMessage;
// Start is called before the first frame update
void Start()
{
ClearMessage.SetActive(false);
SetCorrectPos();
CreatePieces();
}
-------
ClearCheck関数を変更する。
クリアしたときに、ClearMessageを動かすようにする。
また、9枚目の絵を出す処理をLastPiece関数として別にして、それをInvokeを使ってクリアして1秒後に動くようにする。
public void ClearCheck()
{
(中略)
{
//クリアしたときの演出
ClearMessage.SetActive(true);
Invoke("LastPiece", 1f);
}
}
void LastPiece()
{
PieceList[8].SetActive(true);
PieceList[8].transform.position = new Vector2(2, -2.6f);
}
----------------------------
Invokeは書き方が特殊なので、間違えないように注意する。
現状では、クリアした瞬間から1秒間は、クリアしているにもかかわらずプレイヤーがピースを操作できてしまうので、クリアしたときにピースを操作できないようにしたい。
<PieceMove>スクリプトにて、boolを設定。
public class PieceMove : MonoBehaviour
{
private GameController gameControllerCS;
//
public bool isClear;
----------------------
OnMouseDown関数に追記。
private void OnMouseDown()
{
if (isClear)
{
return;
}
PieceMoving();
}
--------------------
<GameController>スクリプトへ戻り、クリア処理に追記。
//クリアしたときの演出
foreach (var item in PieceList)
{
item.GetComponent<PieceMove>().isClear = true;
}
ClearMessage.SetActive(true);
Invoke("LastPiece", 1f);
----------------------
foreachにて、PieceListすべてのisClearをtrueにしている。これで、クリアしたらピースを操作できないようになった。
保存してUnityへ戻る。
<GameController(Script)>--<Clear Message>に、<Hierarchy>--<ClearMessage>をアタッチ。
テストプレイ。
うまく動いただろうか?
NewGameボタンの作成
やり直したいときや、もう一度やりたいときのためにNewGameボタンを作る。
Canvasを作成する。
<Hierarchy>にて、<UI>--<Canvas>を作成し、以下のように設定。
<Render Mode>--> Screen Space - Camera
<Render Camere>--> <Main Camera>をアタッチ
<Plane Distance>--> 5
<UI Scale Mode>--> Scale With Screen Size
<Reference Resolution>--> X:720, Y:1280
<Screen Match Mode>--> Expand

ボタンオブジェクトを作る。
<Hierarchy>--<Canvas>にて右クリック、<UI>--<Button>を選択。
名前を<NewGameBtn>にする。
<Inspector>--<Rect Transform>にて、PosX:250、PosY:-490、Width;100、Height:100に設定。
<NextGameBtn>の子オブジェクトの<Text>を調整する。
下図のようになればよい。

スクリプトを書く。
Visual Studioへ戻り、<GameController>スクリプトに新しくNewGameBtn関数を作る。
using UnityEngine.SceneManagement;
public void NewGameBtn()
{
SceneManager.LoadScene("Game");
}
--------------------
using UnityEngine.SceneManagement;を記述することを忘れない。
保存して、Unityへ戻る。
<Hierarchy>--<NewGameBtn>を選択し、<Inspector>--<Button>--<On Click()>に、<GameManager>オブジェクトをアタッチし、<GameController>--<NewGameBtn>スクリプトを関連付ける。

<File>--<Build Settings>を開き、<Add Open Scene>をクリックする。

右上Xボタンを押して、<Build Settings>を閉じる。
テストプレイしてみよう。
うまく動いただろうか?
タイトルを入れたり、ボタンの位置や大きさ、背景をつけてみたり、いろいろ調整しよう。
実機ビルド(for Android)
スマートフォン端末(Android)の「開発者向けオプション」と「USBデバッグの有効化」を設定する。
以下のサイトを参照。
https://developer.android.com/studio/debug/dev-options?hl=ja
スマートフォンとPCを、USBケーブルでつなぐ。(おそらく充電器のコードがUSBケーブル)
<Unity>--<File>--<Build Settings>--<Player Settings>をクリック。
<CompanyName><ProductName>を適当に決め、下の画像の<Default Orientation>を<Portrait>にする。これでスマートフォンを傾けてもゲーム画面が回転しない。

設定したら、右上の×ボタンで<Project Settings>を閉じる。
スマートフォンとPCがケーブルで接続されていることを確認し、<Build And Run>をクリック。

ファイル名を求められるので、「TestSample」などとしておく。
おそらく3分くらいでビルド処理が終了する。
終わったら、右上Xボタンで<Build Settings>を閉じる。
Unityに、ビルドが正常に終了したことを示すメッセージが出ている。
USBケーブルを抜いて、スマートフォンでテストプレイしてみる。
これで、あなたオリジナルのゲームの完成です!
より面白くするために、
・BGMを入れてみる。
・問題の種類を増やして、ランダムで出題されるようにする。
・クリアしたときの演出を派手にする。
・クリアまでの時間を計ってみる。
などなど、いろいろ試してみましょう。
それでは!
Feel free to Share and Comment!
ホームへ戻る。
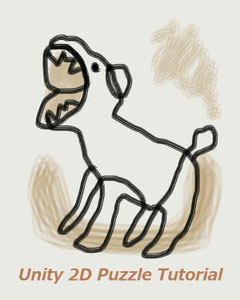
コメントをお書きください
moi (木曜日, 25 3月 2021 01:49)
お世話になっております。
Unityゲーム制作に関して、貴サイトをありがたく参考にしております。
こちらの8パズルの作成にあたり、以下のようなエラーが発生してしまいます。
セクション:クリア判定を作る
void SetCorrectPos()内
【 Pos[n] = new Vector2(j, i * offsetY); 】
エラー内容
IndexOutOfRangeException: Index was outside the bounds of the array.
試した内容
・代入するVector2をVector3に変更 →同様のエラー
・PosをVector2に変更 →同様のエラー
・代入するVector2の j , i をfloat型に変更 →同様のエラー
・Pos[n] の n を直接数値に変更 →同様のエラー
・別のVector2変数(配列ではない)を宣言、そちらに代入 →代入自体は成功
上記の件に関しまして、同様の事象に陥るか、気をつけるべき点など、
何か助言等がございましたらご教授くださると幸いです。
Renoboy (木曜日, 25 3月 2021 08:40)
moiさん、お疲れ様です。
そのエラーは、「配列の範囲を超えた値を入れてますよ」ということですけれど、、、
SetCorrectPos()では、ただPos[n]に座標を入れてるだけですから、、、ちょっとわからないですね。
こちらでも、いくつかいじってみたのですが、そのエラーは出ませんでした。
別の場所でのエラーかもしれません。それまでのスクリプトも調べてみてください。
すいません。
moi (金曜日, 26 3月 2021 00:42)
解決しました!
単純にインスペクター側を操作しておらず、ずっと要素の個数が0のままになってました。
うっかりですが、解決してよかったです。
こちらも完成しました!
ありがとうございました。
Renoboy (金曜日, 26 3月 2021 07:59)
moiさん、
そういうことだったんですね! 気が付きませんでした。すいません。お手数おかけしました。
でも、完成までたどり着いていただいてよかったです。
おめでとうございます!
記事を修正しました。教えていただいてありがとうございました。
kai (日曜日, 27 6月 2021 07:32)
このサイトからUnityについてたくさん勉強させて貰っています。
いつも素晴らしいミニゲーム有難うございます。
1つ質問があり、この�のやり方ができない状態に陥っています。
「<GameController(Script)>--<Clear Message>に、<Hierarchy>--<ClearMessage>をアタッチ」
GameController (Script)のClear Message『空欄のボックス』の方にHierarchyにあるClearMessage (GameObject)をドラッグして入れようとしましたができません。
ドラッグ以外の方法でやっても、Assetsの中にあるPieceBaseしか表示されていません。
これは、Unityのバージョンが理由なのでしょうか?
現在使用しているのは、2020.3.8f1です。(機種はMac)
よろしくお願いします。
kai (日曜日, 27 6月 2021 07:49)
先ほど、HierarchyにあるGameManagerの方に、ClearMessage をアタッチした所正常に動きました!このやり方でも大丈夫なのでしょうか?
初心者なのですみません。_(- _ - )_
Renoboy (日曜日, 27 6月 2021 10:46)
kaiさん、ゲーム開発お疲れさまです。
そのやり方でいいと思います。ちょっと説明足らずだったかもしれません。ごめんなさい。
思ったとおりに動いてるのであればオーケーですよ!
がんばろー!
kai (月曜日, 28 6月 2021 08:12)
Renoboyさん
早い返信有難うございます!
ミニゲームの解説楽しみにお待ちしています♪